- Download Remote Desktop Manager Free
- Remote Desktop Licensing Manager 2016
- Remote Desktop Services Licensing Guide
- Download Remote Desktop Services Manager
Once you have an Remote Desktop Services [RDS] environment setup and want to continue using it past the 120 day trial period you will need to setup the RD Licensing role. This blog post will document how to setup the role, activate the license server with Microsoft, add a license key, then configure RDS with the license.
vBoring Blog Series:
Installing the Remote Desktop Licensing Role:
- Welcome to the Remote Desktop Licensing website. This secure site is designed to help you manage your license server for Windows Server 2012, Windows Server 2008 R2, Windows Server 2008, Windows Server 2003, or Windows 2000 Server, and for you to obtain Remote Desktop Services client access licenses (RDS CALs).
- ASG-Remote Desktop speeds up daily access to your administration tools and servers via a central console. The ease of use and power of ASG-Remote Desktop has impressed more than 200,000 administrators worldwide. Remote Administration in real-time. ASG-Remote Desktop is the indispensable tool for administrative access to remote computers.
- When I download the license key from VLSC there is only w2k8 product key available for this server. After activate the server with this product key then I enabled the server's remote desktop service role and when i installed the role it says I have 120 days remaining to activate the remote desktop service. Now question is.
- To ensure that Remote Desktop Manager is future-proofed, your license includes 1 or 3 years of software maintenance, which covers major and minor upgrades and support. Once your software maintenance expires, you will still be able to use Remote Desktop Manager but.
Copy the License Key Pack ID and save it for future reference Install The License Key Pack ID. Close the Activation Method window and the web browser window after you’ve copied your Key Pack ID; Right-Click on the server in the Remote Desktop Licensing Manager and select Install License then click Next. May 27, 2010 The Remote Desktop Services Management Pack helps you manage your computers that are running Remote Desktop Services on Windows Server 2008 R2 by monitoring the health of Remote Desktop Services role services.
First the licensing role needs to be installed. On your license server go to Manage -> Add Roles and Features
Click Next
Select Role-base or feature-based installation and click Next
Select the license server from the server pool. Click Next
Scroll down and select Remote Desktop Services then click Next
Click Next without selecting a Feature
Click Next
Select the Remote Desktop Licensing role
Click Add Features on the pop up
Click Next
Select the Restart the destination server automatically if required then click Install
Download Remote Desktop Manager Free
Once finished click Close.
Activate Licensing Server:
Now the RD Licensing role is installed we need to activate it with Microsoft. To do this we need to launch the Remote Desktop Licensing Manager.
Go to Start -> Control Panel -> Administrative Tools -> Remote Desktop Services-> Remote Desktop Licensing Manager
Right click your server name then click Activate Server
Click Next
If your computer is connected to the internet leave it on Automatic connection and click Next
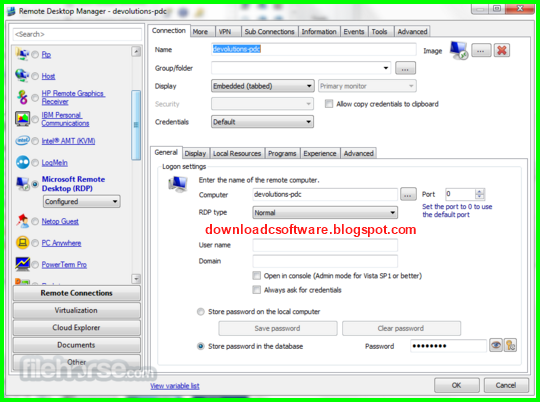
Enter your information and click Next
[Optional] Enter additional information and click Next
Check the box to Start Install Licenses Wizard now then click Next
Install Licenses:
If you did not start the Install Licenses Wizard in the previous step it can be access by right clicking your server name in the RD Licensing Manager then click Install Licenses
Click Next
Pick the type of license you want to install. I am installing a retail RDS Server 2012 license. Click Next
Enter your license click then click Add. It should populate the License Codes Entered section if the license key was correct. Click Next
Click Finish to complete the license install.
The license key you just added will show
Add license server to Activate Directory:
We can fix the yellow splat next to your license server name. Click on All servers then click Review
Since installing the license server we never moved it to the Terminal Server License Servers group in Active Directory. Click the Add to Group button for this to happen.
It will give you a pop up confirming the add. Click Ok
Now you should see all green. Click Ok
Configuration should now show green with a green check beside your server name.
To confirm the license server is added to the AD group you can check the computer account or the actual Terminal Server License Servers group.
Add License Server to your RDS Environment:
From one of your RDS servers open Server Manager. If the license server is on a different server you must first add it to the server pool by going to Manage -> Add Servers
Enter the name of your license server -> Click Find Now -> Select the server -> Click the right Arrow -> Click Ok
Now the license server is added to the server pool, Click Remote Desktop Services ->RD Licensing
Select the server you added above -> click the Arrow button -> then click Next
Click Add
Once finished click Close
RD Licensing now has an icon!
An easy way to validate your RDS license is to open the RD Licensing Diagnoser. Go to Start -> Control Panel -> Administrative Tools -> Remote Desktop Services -> RD Licensing Diagnoser.
You can now see the number of licenses installed and available.
You should now have a licensed RDS environment!
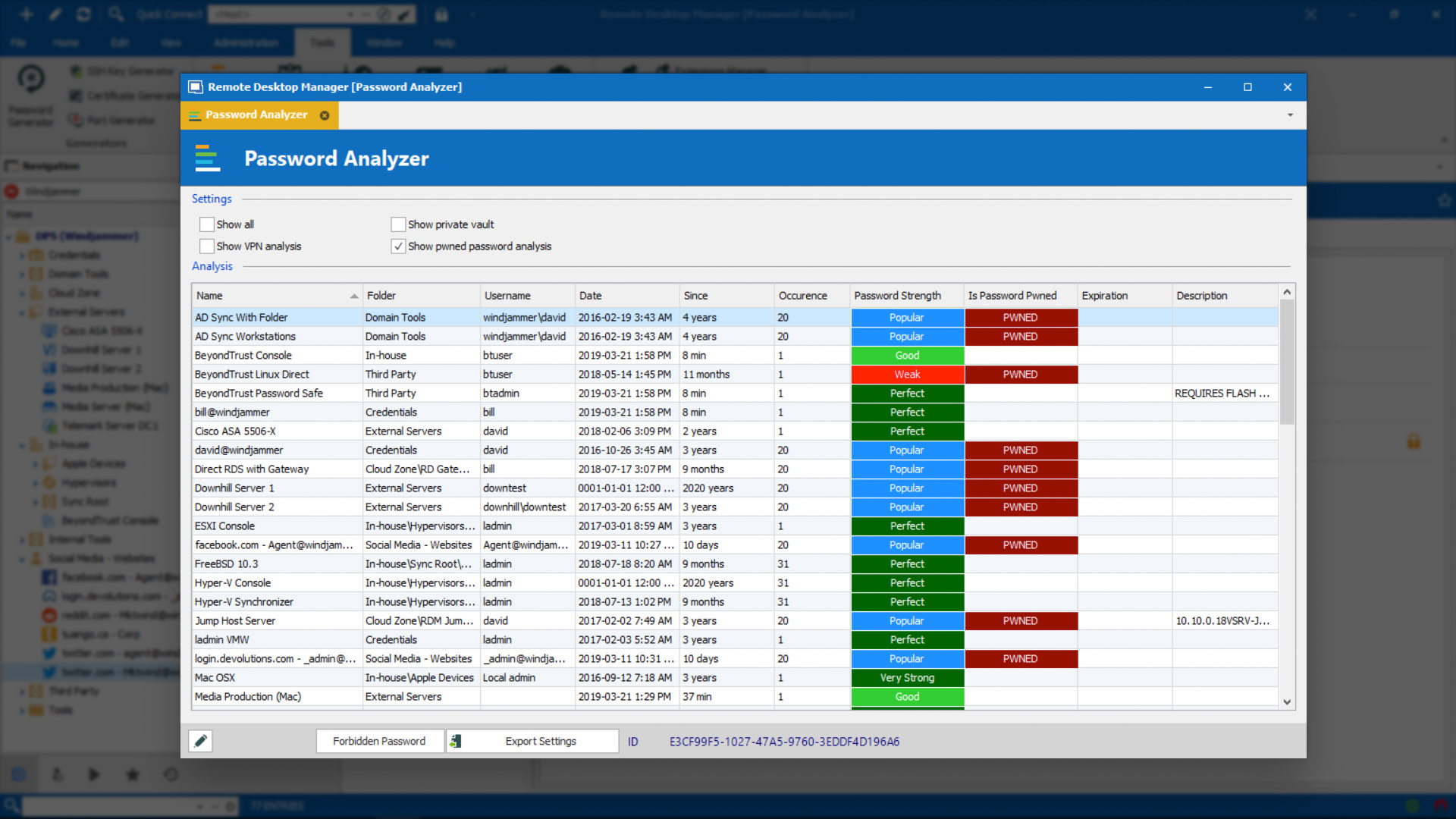
Continue reading – Part 3: Setup RD Gateway Role on Windows Server 2012 R2
In this article we’ll consider the installation, configuration and activation of Remote Desktop Licensing role on Windows Server 2019/2016, as well as the installation and activation of the RDS client access licenses (CALs).
I remind that after the installation of Remote Desktop Session Host role, users can use it only for 120 days of a trial period, and users can’t connect to an RDS host afterwards. According to Microsoft licensing scheme, all users or devices that used RDS features must be licensed. To register and issue remote desktop client access licenses (RDS CALs), there is a separate service in RDS role called Remote Desktop License Server.
Installing the Remote Desktop Licensing Role on Windows Server 2019/2016
You can deploy the Remote Desktop License service on any domain server; it is not necessary to install it on one of the servers in the RDSH farm.
Before you start the installation, add a new server to the Terminal Server License Servers domain group (or make sure you have the permission to change this group membership), otherwise the server won’t be able to issue RDS Per User CAL to the domain users.
You can install Remote Desktop Licensing using Server Manager. To do it, select Remote Desktop Services role in the Add Roles and Features Wizard.
Select Remote Desktop Licensing as the role service.
Wait till the role is installed.
Additionally, install the utility for diagnosing licensing problems on RDS servers — Remote Desktop Licensing Diagnoser (lsdiag.msc), which can be set using Server Manager: Features -> Remote Server Administration Tools -> Role Administration Tools -> Remote Desktop Services Tools -> Remote Desktop Licensing Diagnoser Tools (by default, when installing the RDS-Licensing service, only the Remote Desktop Licensing Manager console [licmgr.exe] is installed).
You can also install the RDS Licensing service and lsdiag.msc tool using PowerShell:
Install-WindowsFeature RDS-Licensing –IncludeAllSubFeature -IncludeManagementTools
Activating the RDS License Server on Windows Server
In order your RDS License Server could issue licenses to RDP clients, it must be activated. To do it, open the Remote Desktop Licensing Manager, right-click the name of your server and select Activate Server.
The RDS licensing server activation wizard will start, in which you will need to select the activation method you prefer. If your server is connected to the Internet, it can automatically connect to Microsoft servers and activate RDS license server. If there is no direct Internet access from the server, you can activate the server using a web browser or by phone.
Then you must enter some information about your company (some fields are mandatory).
It remains to click the Finish button.
If you right-click the server name in the console and select Review Configuration, you can verify that the RDS License Server is activated and can be used to activate RDSH clients in your domain.
RDS CALs: Types of Remote Desktop Client Access Licenses
Each user or device that connects to Remote Desktop Session hosts must have a client access license (CAL). There are two types of RDS CALs:
- Per Device CAL – is the permanent license type assigned to a computer or a device that connects to the RDS server more than once (when a device is first connected, a temporary license is issued to it). These licenses are not concurrent, i. e., if you have 10 Per Device licenses, only 10 hosts can connect to your RDS server;
- Per User CAL – is the type of license that allows a user to connect to the RDS server from any number of computers/devices. This type license is associated with an Active Directory user and issued not permanently, but for a specific period of time (90 days, by default).If you try to use RDS 2019 Per User CAL in a workgroup (not in a domain), then the RDSH server will forcibly end a user session every 60 minutes with a message: “Remote Desktop License Issue: There is a problem with your Remote Desktop license, and your session will be disconnected in 60 minutes”. Therefore, for RDS servers in a Windows Workgroup environment, you need to use only device licensing – Per Device RDS CALs.
Installing RDS CALs on Windows Server 2016/2019
Now you must install the package of remote desktop client licenses (RDS CAL) you have purchased on the License Server.
Right-click your server in Remote Desktop Licensing Manager and select Install Licenses.
Select the activation method (automatic, online or by phone) and the license program (in our case, it is Enterprise Agreement).
The next steps of the wizard depend on which license program you have selected. In case of Enterprise Agreement, you must specify its number. If you have chosen License Pack (Retail Purchase), enter the 25-character product key you got from Microsoft.
Specify the product version (Windows Server 2019/2016), license type (RDS Per user CAL) and the number of licenses to be installed on the server.
After that, the server can issue licenses (RDS CAL) to clients.
You can convert User CAL RDS to Device CAL (and vice versa) using the Convert Licenses menu item in the RD Licensing Manager console.
If you have run out of free RDS licenses, you can revoke previously issued RDS Device CALs for inactive computers using the following PowerShell script:
$RevokedPCName=”lon-bc1-123”
$licensepacks = Get-WmiObject win32_tslicensekeypack | where {($_.keypacktype -ne 0) -and ($_.keypacktype -ne 4) -and ($_.keypacktype -ne 6)}
$licensepacks.TotalLicenses
$TSLicensesAssigned = gwmi win32_tsissuedlicense | where {$_.licensestatus -eq 2}
$RevokePC = $TSLicensesAssigned | ? sIssuedToComputer -EQ
$RevokedPCName$RevokePC.Revoke()
How to Remove RDS CALs from a RD License Server?
If you want to transfer your RDS CAL license set from one Remote Desktop licensing server to another, you can remove installed CAL licenses pack from the licensing server using PowerShell.
Using the following cmdlet, you can list all the installed RDS CAL packages on the server:
Get-WmiObject Win32_TSLicenseKeyPack|select-object KeyPackId,ProductVersion,TypeAndModel,AvailableLicenses,IssuedLicenses |ft
Find the KeyPackId value for the RDS CAL package that you want to remove and run the command:
wmic /namespace:rootCIMV2 PATH Win32_TSLicenseKeyPack CALL UninstallLicenseKeyPackWithId yourKeyPackId
Remote Desktop Licensing Manager 2016
You can also completely remove all CALs by re-creating the RDS license database. To do this, stop the Remote Desktop Licensing service:
Stop-Service TermServLicensing
Rename the file C:WindowsSystem32lserverTLSLic.edb to C:WindowsSystem32lserverTLSLic.edb_bak and start the service:
Start-Service TermServLicensing
After that, all RDS CAL licenses will be deleted, and you must reactivate them.
Specify a License Server Address on an RD Session Hosts
After the RDS License Server is activated and running, you can reconfigure RD Session Host to obtain CAL licenses from this server. You can set the license type and specify the name of the license server from the Server Manager GUI, using PowerShell or GPO.
To change the name/address of the licensing server on the RDS host, open Server Manager -> Remote Desktop Services -> Collections. In the upper right menu “Tasks” select “Edit Deployment Properties”.
In the deployment properties, go to the RD Licensing tab, select the Remote Desktop licensing mode and the RDS license server. Click Add -> Ok.
You can change the RDS license server address and CAL type using PowerShell:
$obj = gwmi -namespace 'Root/CIMV2/TerminalServices' Win32_TerminalServiceSetting
Then specify the license type you need:
$obj.ChangeMode(4)
Then specify the name of the RDS License Server:
$obj.SetSpecifiedLicenseServerList('rdslic2016.woshub.com')
And check the current settings:
$obj.GetSpecifiedLicenseServerList()
When configuring RDS licensing parameters for RD session hosts via GPO, you need to create a new GPO and link it to the OU with RDS servers (or you can specify the name of the RDS licensing server using the local Group Policy editor – gpedit.msc). The RD licensing settings are located in the following GPO section : Computer Configuration -> Policies -> Admin Templates -> Windows Components -> Remote Desktop Services -> Remote Desktop Session Host -> Licensing
There are 2 RD policies that we need to configure:
- Use the specified Remote Desktop license servers – the address of the License Server is set;
- Set the Remote Desktop licensing mode – select RDS CAL license type.
- TCP/135 – Microsoft RPC;
- UDP/137 – NetBIOS Datagram Service;
- UDP/138 – NetBIOS Name Resolutio;
- TCP/139 – NetBIOS Session Service;
- TCP/445 – SMB;
- TCP/49152–65535 – RPC dynamic address range
You can check for open ports using the PortQry utility or the Test-NetConnection cmdlet.
Try to check the License Server status and the number of the issued licenses using RD Licensing Diagnoser (Administrative Tools -> Remote Desktop Services -> RD Licensing Diagnoser).
If there are no warnings, and you see the message“RD Licensing Diagnoser did not identify any licensing problems for the Remote Desktop Session Host server”, then the RDSH server can successfully receive RDS CALs for remote users/devices.