If you’re a professional designer or an illustrator who use Photoshop for design work you’ll find this collection of free Photoshop brushes quite valuable. With the right set of brushes, you can go beyond your imagination to create unique graphic designs, illustrations, effects, backgrounds,. Download 25,948 photoshop brushes free vectors. Choose from over a million free vectors, clipart graphics, vector art images, design templates, and illustrations created by artists worldwide!
- Free Photoshop Digital Art Brushes
- Free Photoshop Brushes
- Street Art Photoshop Brushes Free Download
- Photoshop Art Brushes Free Shipping
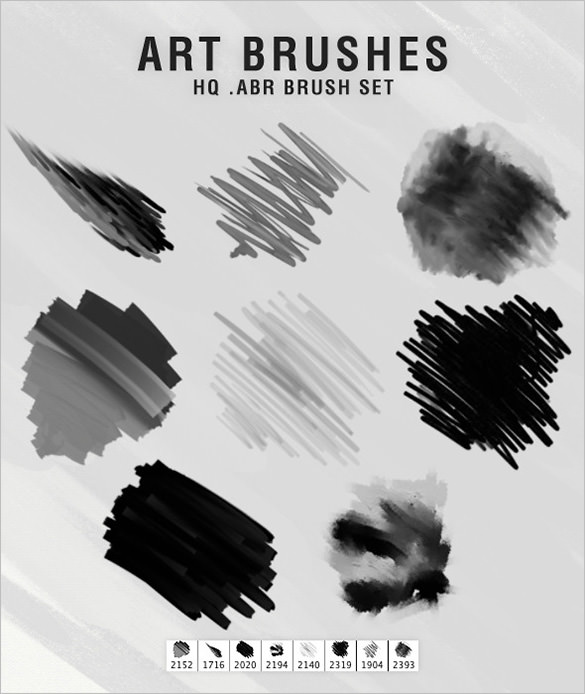
Elevate any aspect of your design with these versatile and FREE Photoshop Grunge Brushes. Incorporate a gritty, rugged, vintage look to background elements, typography, logos, and photos with these buildable and customizable brushes.
Looking to add more character and grit to your designs? We created this pack of 20 Free Photoshop Grunge Brushes to elevate your design projects. Each brush is handmade, and created in-house, by experimenting with acrylic paint and various textured surfaces.
The beauty of these Photoshop brushes is that they’re versatile and buildable — the more stamps and strokes made, the more texture you’ll have. Layer multiple brushes to create a one-of-a-kind texture, or adjust the brush size and opacity to modify how the brush is being applied. Use these brushes on social media designs, typography layouts, or logo designs – the options are endless.

Take a peek at this freebie in action, then read on to make the most of these brushes. Finally, learn four essential techniques on applying grunge brushes to any aspect of a design.
What are Photoshop Brushes?
While the term brushes may remind you of paint brushes, used to transfer any wet media to paper, Photoshop brushes incorporate much more than that. These brushes bring in lines, shapes, textural elements, lighting, icons, and more, to any composition. The versatility of these brushes constitutes this tool as a go-to for any designer — beginner to advanced.
For this Grunge Brush pack, I experimented with black acrylic paint, applying them to fabrics, sponges, brushes, and other unique surfaces, to create a one-of-a-kind look for each brush.
Sign up to receive the next Shutterstock freebie directly in your inbox.
Thanks for signing up!
Please check your email to confirm your subscription.
How to Download 20 Free Grunge Brushes
Downloading these free grunge Photoshop brushes is simple! Click on the button below for direction to your brush download. Be the first to know about new free products by signing up for our email list above.
By downloading this free Grunge Brush pack, you agree not to resell or redistribute these assets.
These brushes are contained within an .ABR file. To bring these Grunge Brushes into Photoshop, head to the Brushes panel and select the drop-down menu. Click Import Brushes and select your downloaded brushes from your selection of files. All of the Grunge Brushes will be available to access within the Brushes menu.
Want to see how these textures can be used on a design? Follow along with our step-by-step Photoshop instructions, on how to make the most of these Grunge Brushes, in any design.
Distressing Background Elements
Adding textured brushes, to any background, can quickly tie together all aspects of your design. Whether you’re bringing in grit to a flat design, or sprinkling in some personality with textures, these grunge brushes are sure to elevate any composition. The options are endless. Simply open up Photoshop and click freely with the Brush Tool. Fancy them up for extra grit, or go subtle with a light hue.
Badge via seveniwe.
Start off your grunge journey by opening up a new Photoshop document with Command +N. Type in dimensions that work for you. I started off with 1024 pixels by 500 pixels. Set the resolution to 300 pixels then hit Create. You now have a blank document that’s waiting for some grunge and grit textures to be applied.
Create a fill layer with the half circle icon at the bottom of the Layers panel, then select Solid Color. In the Color Picker menu, find a background color that works for your composition. A tan hue (#E4E0C7) works well as a background color against logos and badges.
Add another new layer with the folded square icon at the bottom of the Layers panel — this will be your Grunge Brush layer. Activate the Brush Tool (B) and find a grunge brush that best fits the realms of your design. Assign a color to your brush with the Eyedropper Tool (I), or choose from a range of hues in the Color menu. With the Brush Tool, click across your background. Adjust the size of the brush, as needed, by toggling [ to decrease and ] to increase.
These grunge brushes work best when applied like an ink stamp. Click across the background to lay on a single brush stroke. The more stamps you apply, the more texture there will be. To change how the grunge brushes interact with the background color, experiment with various blend modes.
Adding Grunge to Raster Elements
The grunge effect doesn’t stop at a background — sometimes you want to go beyond by bringing in grunge to individual design elements, such as a letter or drop shadow. With the help of Photoshop’s Color Range tool, you can apply texture to virtually any aspect of your design, in just a few steps.
Typography via Callahan. Color palette inspired by Subdued Swirls.
Start off by bringing your art into the Photoshop program. Before bringing in brushes to your composition, think about where you want to apply the textures.
For every element you’d like to add grunge texture to, create a new layer within the Layers menu. Double-click the layer name to rename it, as needed. This helps to organize the composition and plan ahead, before sprinkling in grunge brushes.
Select one of the layers created, then head up to Select > Color Range, to bring up a popup menu. With the eyedropper cursor, click on a single portion of your composition that you’d like to apply the brushes to. Adjust the Fuzziness to alter the selection area. The higher the fuzziness, the larger the selection area.
Free Photoshop Digital Art Brushes
Hit OK to return back to the document. Bring up the Brushes panel and select from the 20 free grunge brushes. Click around the selection area to apply the grunge brush texture. Adjust the blend modes and opacity, as needed. Rinse and repeat the steps above to the remaining portions of your composition.
Bringing in Texture with Layer Masks
When designing a typographic composition or logo layout, sometimes the design context calls for some gritty texture to give flat, perfect shapes that hint of character. These handmade grunge brushes add visual interest in a design by providing a tactile feel, to an otherwise flat graphic.
Photoshop’s layer mask capability is a great way of applying grunge brushes, constructively, to a raster or smart object.
Begin by typing out a phrase, or string of words, with the Type Tool (T). Click and drag the text box, then use the Character and Paragraph panels to edit your type appearance.
Not only can you use text for this technique, you are at liberty to bring in vector artwork from Illustrator with the Copy (Command + C) and Paste (Command + V) commands and select Smart Object, or draw out geometric shapes with the Shapes Tool (U). When using layer masks, the composition options are endless.
Turn your item to a Smart Object by control-clicking the layer name and selecting Convert to Smart Object. This ensures your object will retain its data, even when edited or distorted. Then, select the layer mask icon, located at the bottom of the Layers panel. Activate the Brush Tool (B), select from our 20 free grunge brushes, then click within the layer object.
Free Photoshop Brushes
When the brush color is set to black, it will remove portions of the object. When the color is white, the brush will revert back to its solid form. Toggle the two colors with X, and play around with the mask, until you’ve achieved that optimal grittiness.
Incorporating Grit to Photographs
Sometimes photographs need a little bit (or a lot) of grit, to give it that vintage, tattered look. The beauty of these Photoshop grunge brushes is that they can be applied anywhere, at any size, within the photograph. Experiment with various hues and blend modes to customize the grunge look to your needs.
Image via Dean Drobot.
Begin by bringing your image into the Photoshop program. Open up the Layers panel, then click the folded square icon, to add a new layer. Bring up the Brushes menu and select a subtly textured brush, like Grunge Texture Brush 05.
Street Art Photoshop Brushes Free Download
Set your brush color to a light hue, then change the blend mode to Overlay. Click across your photograph, in a stamp-like motion, so that you may add texture to your image. You’re welcome to adjust the opacity, blend mode, or brush color, as needed. If you need to start over, you can hit Command + Z to undo or delete the new layer completely.
Add another layer and bring in a darker hue, like a dark green, for your brush color. Repeat the stamp-like motions until you’ve achieved that distressed look. The vintage photo look doesn’t need to be complicated. With these brushes, it can be done in a few, quick steps.
Top image via Prostock-studio. Grunge Brushes used from 20 Free Photoshop Grunge Brushes Pack.
Photoshop Art Brushes Free Shipping
Searching for freebies to use in your next project? Here’s more!