Windows Update Cannot Currently Check for Updates Because the Service is Not Running. Then go back to Services and restart the Windows Update service which will. Windows Update is broken for some Windows 7 users. Some Windows 7 and Windows Server 2008 users are reporting they can't check for updates using Windows Update and Microsoft Update.
- Windows 7 Update Service Not Running Missing
- Windows 7 Update Service Not Running Restart
- Windows 7 Update Service Is Not Running Please Restart
- Windows 7 Update Service Not Running Fix It
- Windows 7 Update Service Not Running Problem
- Windows 7 Update Service Not Running Null
The Windows 7 version does not get rid of the problems. In this version of Windows.
It is common to find the problem that the section of Windows 7 update service is not running.
And for a long time to pass the progress bar never advances. It is a common problem, and it has a solution.
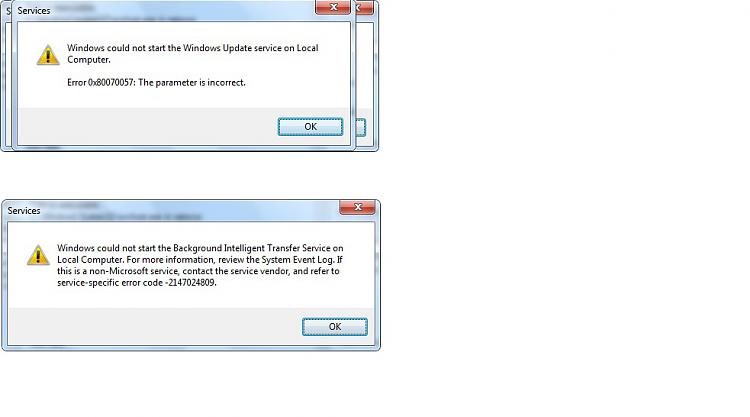

Stop the “Searching for updates …” loop
Since the first problem is that Windows Update keeps looking for updates, the first thing to do is stop this message from searching for updates.
On the Windows Update screen itself, there is no option to stop the infinite search for the update, and therefore you have to resort to something as simple as executing a command in the Windows window.
For this, the steps to follow are:
- First, open the Windows 7 Start menu (it is located on the lower left side, where all the programs are).
- Then, in the lower left part of the menu, write the text ” cmd ” (without the quotes).
- In the only result that should appear in the menu, right click on the cmd program and click on the option “Run as administrator.”
- Now you should open the typical Windows command window; Inside, type this command: net stop wuauserv and press Enter. To finish, restart the computer.
In principle, this procedure should help you stop the search for updates. Even if you do not mind the “Checking for updates” window that keeps loading infinitely on Windows.
You should know that this procedure will also close the “Svchost.exe” process which is very likely that you have been consuming RAM and CPU in the background.
It is a very common error in Windows 7, and a good part of the performance problems are explained with this failure.
If in spite of everything you have not gotten the message of the update to disappear, try the method of the second step; If you have succeeded, go directly to the third step of the tutorial.
The second method to stop the loop of Checking for updates
In the event that the search for updates in Windows Update continues without stopping after performing the above procedure, there is another solution that Microsoft itself recommends to stop the message of “Checking for updates …”. This procedure consists of the following steps:
- Open the Windows 7 Start menu.
- Type Windows update in the search box that you will see in the lower left part of the window.
- In the list of programs that will be displayed in this same window, click on ” Windows Update.”
- Now, inside the window of updates that you will have opened, click on the ” Change settings ” tab.
- Finally, check the ” Never check for updates ” box and confirm the operation. To finish, restart the computer.
Install the Windows Update file that solves the problem
And now we come to the step that will allow us to download updates in Windows 7 normally.
For this, you will need to download an official Micrososoft file that varies depending on whether you have the 32 or 64-bit version of Windows 7.
It is important that you install both files. The download links are the following:
- File KB3020369 for Windows 7 and Windows Server 2008 R2 (April 2015).
- File KB3172605 for Windows 7 SP1 and Windows Server 2008 R2 SP1.
Once both files have been downloaded, proceed to install the one in “KB3020369” first. Then, install the second file, KB3172605.
After the computer has finished restarting, follow these steps to re-enable the search for updates in Windows Update:
- Enter the Windows Update section.
- Click on the ” Change settings ” option that appears in the menu on the left.
- Now, select the option that you had before performing this procedure (any of the ones shown except “Do not check for updates”).
- Finally, return to the main screen of the Windows Update section and click on ” Search now.” In principle, from here the system should be able to find the pending updates in a matter of minutes.
Check if your Windows Update works correctly
To finish, it does not hurt to make sure that your Windows Update in Windows 7 has returned to normal forever.
Microsoft has an official tool to check the functioning of the update program, and by downloading this file, you can make sure that there is no error in the update system.
So you just have to execute the file, click on the “Next” option and follow the steps shown on the screen.
Windows 7 Update Service Not Running Missing
JavaScript, PHP,ASP & TCP/IP Networking Specialist
Specializing In Error Codes & Problem Solving
Related Posts
- Error 0x80070003 - Windows 10 Error & Solution
At some points in the system, there are critical errors that have a variety of…
- KB4056892 Errors After Windows 10 Update [Quick Solutions]
Quite recently, Microsoft released update KB4056892 for Windows 10, hoping to eliminate vulnerabilities to things…
- Error 0x800705b4 on Windows Update: How to Fix?
Error code 0x800705b4, on the one hand, is the most common error that does not…
Ad Blocker Detected
Our website is made possible by displaying online advertisements to our visitors. Please consider supporting us by disabling your ad blocker.
Windows 7 Update Service Not Running Restart
If you get the message “Windows Update cannot currently check for updates, because the service is not running” on your computer, certainly there is a problem with the SoftwareDistribution folder in your computer. Maybe the SoftwareDistribution folder is corrupted – due to this reason you get a Windows update error message.
At first, try to fix and repair the damaged files of your Windows OS. Then just check the Windows update service, background intelligent transfer service and make sure those are working properly. Then use the below steps to fix the error regarding the Windows update service.
It is sure that you get the message because the service is not running. Possibly Windows update service setting is corrupted. So, reset the Windows updates and delete old Windows update file i.e. SoftwareDistribution folder. Otherwise, download and run the Microsoft Fix it utility software to your PC. Choose the recommended method to troubleshoot the problem.
Manual Way to Fix Windows Update Not Running Error in Window 10/7/8.1
To repair the Windows update service open the command prompt window with administrator privilege and run the following command:
Windows 7 Update Service Is Not Running Please Restart
Restart the computer and you will find the windows update service not found error any more.
If you find the problem again then use the following set of commands also:
Use every command one by one and press the Enter button after each line.
Source: Microsoft support
Windows 7 Update Service Not Running Fix It
Restart the PC to resolve the issue.
Windows 7 Update Service Not Running Problem
Alternatively, stop the windows update service manually from the services window. Right-click on the Windows Update service and select ‘stop’. Navigate to c:windows folder and delete/rename the SoftwareDistribution folder. Then start the windows update service again.
Windows 7 Update Service Not Running Null
This tutorial is based on all the versions of Windows OS. When you get any Windows update error, just follow the above-mentioned steps. However, if the problem is Windows 10 specific then just follow the Windows 10 anniversary update error 0x80070057 fix method.