Explorer.exe is located in the Windows directory of your boot disk and it is the file manager, taskbar and start menu of any Windows version in since Windows 95. If explorer.exe crashes, you can re-open it through Task Manager. Corrupt images can sometimes issues with Windows Explorer. If Windows Explorer stops working while working with pictures or browsing folders that contain pictures, there may be corruption is one or more picture files. To test for this issue, follow the steps below: Click Start and click Computer. After some weeks when I'm clicking on the start button nothing happens and the whole status bar becomes unresponsive. After trying to restart explorer.exe from Task Manager explorer.exe fails to initialize. It just shows the start button, Cortana and the search bar, TaskViewer (if that's how it is called) and the Action Centre button. In some occasions the 'DDE Server Window: explorer.exe – Application Error' is not appeared if you don't use the normal way to shutdown the computer (Start Power button Shutdown), but instead to right-click at the Start button and from the pop-up menu and choose Shutdown.
Explorer.exe is the Explorer executable—the executable file for the Windows Explorer. The Windows Explorer has been around for a long time now and is responsible for the taskbar, File Explorer, Start menu notification area, and the desktop. If you have an issue with any one of those things that the Windows Explorer is looking after, you can reset the explorer.exe to fix it.
Most computers can start up pretty quickly these days, so if you have a newish computer with an issue related to the Start menu, File Explorer, notification area or the taskbar, then you might just want to reboot the computer instead of trying to look up how to restart the explorer.exe because it might be quicker. However, it’s also possible that your computer suffers an ongoing problem relating to Windows Explorer as well, and those are the times when this guide helps. You certainly wouldn’t want to go to the trouble of uninstalling a recent Windows 10 update to try to figure out how to restore from System Restore if you don’t have to.
How to Restart explorer.exe Process Using Task Manager
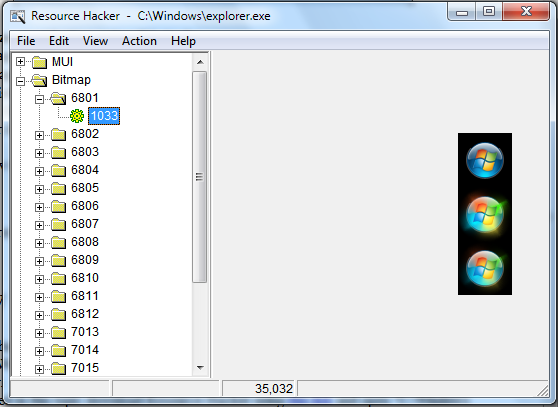
You can restart the explorer.exe process in Windows 10 by using the Task Manager. To get started with this method, you first need to open up the Task Manager and then highlight the Windows Explorer entry from the Processes tab by clicking on it just once. Next, click on the “Reset” button that is available at the bottom of the Task Manager window. (The processes from the Processes tab are listed in alphabetical order, so you’ll need to scroll down toward the bottom of the list to find it).
The Windows operating system can be pretty complicated at times, so one of the things the developers like to do is give you at least a couple of ways to do something, just in case the first way you try doesn’t end up working very well. If you find the Reset button is not working when you try clicking it, you can right-click on the “Windows Explorer” process instead and then select the “Restart” option from the menu.
How to Restart explorer.exe Process Using Command Prompt
It’s also possible to restart the explorer.exe process from the Command Prompt in Windows 10. You’ll need to start by opening the Command Prompt (doesn’t have to be the elevated kind), and then copy and paste or type this command: taskkill /f /im explorer.exe. Now just hit the Enter key on your keyboards to execute the command, and it’ll stop all the processes from explorer.exe.
Note: the taskbar at the bottom of the screen disappears now since you’ve just killed the taskbar process, and if you minimize the web browser you are using, you’ll notice that the desktop is all black, too. Don’t panic; the CMD window is still open for you to enter your next command in the following step that’ll fix everything in a minute.
Once you’ve done that, you’ll need to restart them again by entering this command next: start explorer.exe. Press the Enter key on your keyboards once again to confirm the command.
How to Restart explorer.exe Process Using Context Menu
The Context menu offers a neat trick where you can get it to show the “Exit Explorer” option from the menu that you can click. Once you do, it’ll similarly close the Explorer to what you can do from the command line in the example above. If you do it this way, you can then enter the Task Manager and then create a new task that’s called “explorer.exe” to get the explorer.exe process showing up again in the Processes tab. To bring up the Exit Explorer from the Content menu, hold down the Shift + Ctrl keys at the same time and then right-click on the taskbar. The “Exit Explorer” link is now there at the bottom for you to click on.

Repair Explorer.exe Windows Xp
Now you just need to open the Task Manager and head to File > Run new task and then enter the “explorer.exe” as the name of the new task and confirm the new entry by clicking on the “OK” button.
The Windows Explorer is the graphical interface that allows you to use many of the main features Windows has to offer, so it’s not uncommon for people to have problems with it since it gets used so much. If you are ever going to have a problem with Windows, there’s a good chance it might have something to do with Windows Explorer. Before you do anything else, try restarting the explorer.exe using one of the examples above and see if that fixes your problem relating to the taskbar, desktop, File Explorer, notification area, Start menu, or anything else that comes under the list of stuff Windows Explorer has on offer.
You might also be interested in:
You can subscribe to our RSS, follow us on Twitter or like our Facebook page to keep on consuming more tech.
Using a Windows PC is a funny business. At one time, it makes you feel like at home, and the very next moment it turns you into a next-door-neighbor. Windows Explorer is one of the handiest features, and when it starts to crash, there’s no stopping. Don’t think you are alone here, thousands of Windows users have faced the same issue in the past, including me, and I can feel the pain. Afterall, Explorer is the only program responsible for deep searching files on your PC, no matter where it is hiding. Don’t worry; by the end of this article, we are surely going to Fix Explorer.exe Keeps Crashing on Windows 10.
Is reformating or resetting the Windows to the factory settings is all that you are thinking about right now? I would rather recommend you to rethink again, as today I am going to show you what worked for me, and probably what’s going to work for you too. Shall we begin? Here you go!
Explorer.exe Error: What Worked For Me-
Explorer doesn’t crash on Windows the same way for everyone. For me, whenever I used to right-click on Desktop, hover over New, things start to go south. Fortunately, within few seconds everything goes back to normal as if nothing has happened at all. However, as soon as I try to follow the same thing, Windows crashes again.
See Also: 6 Free Airdrop Alternatives For Windows
It is highly likely your Windows explorer is crashing exactly like this, or only on external hard drives, or sometimes on a particular PC drive. But for me, it was all on my PC. Here’s how I fixed Explorer.exe keeps crashing on my Windows:
Step 1: Head over to Task Manager by either using right-click on Taskbar -> Task Manager or using the Windows search box in start menu.
Step 2: In Task Manager, under Processes tab, Scroll down for Windows Processes. It is right there in the left pane of the Task Manager Window.
Step 3: Under Processes, look out for Windows Explorer. You might have to scroll a bit down to find Windows Explorer. In the end, it’ll be worth your efforts.
Step 4: Right-click on Windows Explorer and tap on Restart. Wait for few seconds, and Windows Explorer will restart its services.
Step 5: Now, close the Task Manager and check if Windows Explorer crashes again? Surely it’ll not and if it does, don’t feel disheartened. I’ll show you some more troubleshooting steps to fix Explorer keeps on crashing error on Windows 10.
Check for Windows Update-
We often try every troubleshooting steps but forget about the easiest one, upgrade to the latest Windows version. Windows update often fixes the faulty code and malicious program which causes file explorer to crash, so the best bet is, upgrade your Windows now if it’s already not.
See Also: 3 Ways to Share Clipboard Across All Your Devices
Step 1: Swipe left from the right edge of the screen and select on All settings.
Step 2: Next, tap on Update & Security.
Step 3: Finally, click on Check for updates and update to the latest Windows version.
Run Disk Check Command To Fix Explorer.exe Error-
If nothing mentioned above fixed your problem, running a Disk check command could come in handy. Disk check will not only show up the error if any but also fixes the minor bugs that are making the Windows go wonky. Here’s how to make it work:
Step 1: Launch Command prompt– To start Command Prompt, search cmd in Windows search bar and run it as administrator.
Step 2: Type chkdsk /f in the command line tools and tap on Enter. Disk Check utility will scan your entire drive for the errors. Once the scan is complete, it’ll automatically fix the error if any.
Run System Files Checker-
Repair Windows Explorer Exe Windows 7
System Files Checker is another great utility to fix broken system files. It restores the broken packages by replacing it with its cached copy already present in the Windows Folder.
Step 1: Launch Command Prompt in administrator mode and type sfc /scannow on the command-line window.
Step 2: Wait for some time, meanwhile, allow the System Files Checker to scan your entire drive for broken packages. If there’s any, this utility will automatically replace it with its cached version.
Repair Explorer.exe Windows 8
Conclusion-
If none of the mentioned troubleshooting steps worked for you, try using Auto Repair Windows feature to tackle all the critical bugs hogging your resources. As a last resort, try restoring or reinstalling your Windows PC and that’s anyhow going to fix Explorer.exe Keeps Crashing on Windows 10 error.
If this guide helped you in any way, don’t forget to give us a +1. Also, if you have any issues following the guide, please comment down below. I’ll get back to you asap.
Meanwhile, you can also like us on Facebook or follow us on Instagram. A lot is going to happen out there in coming days.