Here's how to use it. Navigate to the pen bar at the top right of the screen. Select the ruler icon. This looks like a diagonal ruler. Use two fingers or mouse scroll wheel to rotate and position the ruler. Select your pen. Draw a line down side of ruler. The line will automatically snap to the ruler. Draw Something Free for Windows 10 Free Play the Free version of Draw Something, one of the most popular social drawing and guessing games with over 7 billion drawings created. Micrografx Windows Draw is now part of CorelDRAW Graphics Suite and it is better than ever! Now lost among other word processing software products, Micrografx Windows Draw was a very capable tool for writing, drawing, and page layout. Commonly known as Micrografx Draw, this handy graphic tool was originally included in RM's school network bundle.
- Draw For Windows 10
- Windows 10 Draw App
- Windows Draw 6 Windows 10 Pro
- Micrografx Windows Draw 6 Download
BestWindows 10 Apps to View and Edit PDFsWindows Central2019
PDF is a versatile file format for sharing documents online. For example, many contracts and documents are signed virtually and saved as PDFs because the format tends to be more secure. However, that means that viewing and editing PDFs can get complicated. Luckily, there are plenty of Windows 10 applications available to help you out.
Free and easy: Xodo PDF Reader & Editor
Staff FavoriteXodo is one of many free PDF viewers. It supports annotations that will also work with other PDF viewers such as Adobe Acrobat Reader, and the app makes it easy to mark up documents using digital inking. Best of all, Xodo can save your digital signature for use across multiple documents.
Free at MicrosoftEdit and manage: Foxit PhantomPDF
This powerful PDF app allows you to annotate PDFs and organize and manipulate PDF files and pages. You can also use it to encrypt, redact, and sign PDFs, and it supports scanning and editing PDFs. It's a powerful tool that can handle all of your PDF requirements. The app itself is free but after 14 days you'll need to purchase a license. The cheapest license is PhantomPDF Standard for $130 per year.
Free then $130/year at MicrosoftLightweight: Foxit MobilePDF
Foxit MobilePDF is a lightweight PDF viewer that supports annotations, zooming, and searching text. You can also convert PDFs into Microsoft Office documents and even create PDFs yourself. It's free and will cover the needs of many people when it comes to PDFs.
Free at MicrosoftViewing PDFs only: PDF Viewer Plus
This is a PDF viewer, not a PDF editor. Its main aim is to have a clean interface that doesn't get in the way of reading and viewing documents, so if you need the most basic of programs, this is the one for you. It supports zooming in and out to aid reading and also supports encrypted files.
Free at MicrosoftHeavy duty editing: Drawboard PDF
Drawboard PDF is a top-tier tool for anyone who needs to annotate, merge, markup, or work with PDFs. You can use it to merge, reorder, and draw on documents. It also has templates to help you mark up your documents. The app is $12 but some features require Drawboard PDF Pro, which costs $25 per year.
From $12 at MicrosoftManaging PDFs: PDF Manager
This app allows you to merge, split, extract and combine PDFs. You can also use it to add or remove passwords and insert pages into documents. This is a good app for managing PDFs but is not a PDF reader, so you'll need to use it in conjunction with another app on this list.
$30 at MicrosoftIf we're making some suggestions
PDFs are a popular format for documents that require signatures as well as books, textbooks, and documents. The PDF application that's best for you depends greatly on what you need to do with your PDFs. If you just want an app to view PDFs and make light edits, Xodo is an excellent option. Its digital inking support makes it simple to add annotations and highlights to documents. You can also use it to save digital signatures to speed up the process of signing documents. These features put together with it being free earn it the top spot on this list.
If you need a more powerful PDF tool, you should look at Drawboard PDF. It supports annotations, page merging, and reordering pages. You can also use it to insert shapes into PDFs, rotate pages, and make other edits. It's a powerful PDF tool with a wide range of features.
Inking accessories
If you're going to mark up a PDF, you'll want a good stylus. These styli will help you create a clean signature and attractive annotations.
Surface Pen($40 at Amazon)
This pen works with the latest Surface devices and supports 4,096 levels of pressure sensitivity. It features low latency, which helps create smooth lines and curves.
Wacom Bamboo Ink($70 at Microsoft)
This pen supports Wacom's Universal Pen Framework, which means it can work seamlessly with both Microsoft Surface devices and Wacom Active ES (electrostatic) hardware.
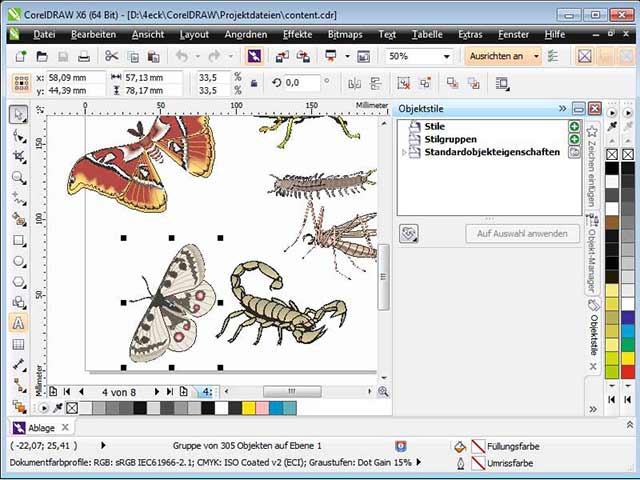
We may earn a commission for purchases using our links. Learn more.
With precisionMake the most of your Surface Pen with these awesome apps
To really maximize the Surface Pen’s ability, there are some essential apps you should check out. From note-taking to form-filling and coloring, these are the best apps to grab if you love using your Surface Pen.
Sketch pad is a new feature available in the Windows 10 Anniversary Update, part of the new Windows Ink Workspace feature-set. It allows tablet users to doodle, take notes and more directly on their tablets in a dedicated inking environment, equipped with virtual rulers, pen-types and more. Here's how to use it.
How to open Sketch pad
Tap the Pen icon on the taskbar to open the Ink Workspace.
Tap the 'Sketch pad' feature when Ink Workspace is open. It will be the second block in the list. You'll be greeted with a white canvas.
How to change pen type
- Navigate to top right of screen where pen bar is.
Select either of the first three icons located on left of the bar. These icons look like different variations of a pen.
The first three icons are different kinds of pen-types. You have the option of the following:
- Pen
- Pencil
- Highlighter
How to change color and size of selected pen
- Tap the icon of the pen you have selected.
Choose color from dropdown menu.
- Slide 'size' slider to the left to decrease the size of the pen ink and to the right to increase.
How to use the eraser
- Navigate to the pen bar at the top right of the screen.
Select the eraser icon. This icon looks like an eraser erasing a line.
Drag the pen tip of your sketch to erase that potion.
Tapping the eraser icon a second time will erase all ink on the screen.
How to use the virtual ruler
The Sketch pad features a new virtual ruler that makes drawing straight lines super easy on a touch screen. Here's how to use it.
- Navigate to the pen bar at the top right of the screen
Select the ruler icon. This looks like a diagonal ruler.
- Use two fingers or mouse scroll wheel to rotate and position the ruler.
- Select your pen.
- Draw a line down side of ruler. The line will automatically snap to the ruler.
How to switch between pen input and touch input
Draw For Windows 10
Navigate to the pen bar at the top right of the screen.
- Select **input switch button* to switch between pen and touch input. It looks like a hand pointing up.
How to undo and redo Ink strokes
Navigate to the pen bar at the top right of the screen.
- Select the undo button to undo the last action. It looks like an arrow icon looping back to the left.
- Select the redo button to undo the last undo. It looks like an arrow icon looping to the right.
How to crop your sketch
Windows 10 Draw App
- Navigate to the pen bar.
Select the crop button, which looks like two right angles overlapping each other with a line going diagonally through them.
Position the crop area by dragging the white circles at each corner to resize the highlighted area.
Select the check button at the top right of the screen to apply the crop.
Select the cancel button to cancel the cropping. The pen bar will return to its full toolset.
Windows Draw 6 Windows 10 Pro
How to delete, save, copy and share your sketch
Micrografx Windows Draw 6 Download
Navigate to the pen bar
- To save, tap the save button. This icon looks like a floppy disk.
- To delete, tap the trash button. This icon looks like a trashcan.
- To copy, tap the copy button. It looks like two rectangles (i.e. copying paper)
- To share, tap the share button. This icon is a circle with three smaller circles on it.